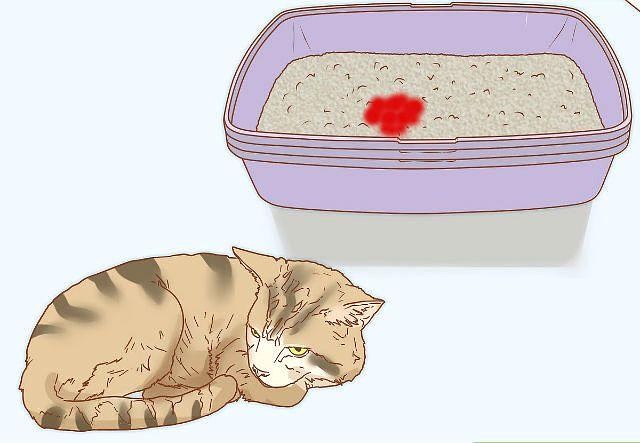Почему микрофон в CS -GO не работает – главные причины и как их устранить
Виртуальные сражения в мире компьютерных игр становятся все более популярными и захватывающими. Один из ключевых элементов командной игры в Counter-Strike: Global Offensive (CS:GO) – это коммуникация сокомандниками. Каждый игрок должен быть в состоянии общаться с другими участниками команды и передавать им сообщения о стратегии, тактике или просто предупреждать об опасности. Однако, иногда игроки сталкиваются с проблемой того, что их микрофон в CS:GO не работает.
Есть несколько основных причин, почему микрофон может перестать функционировать в CS:GO. Одной из возможных причин является ошибка в настройках программы или операционной системы. Возможно, микрофон отключен в настройках звука или не выбран по умолчанию. Также может возникать проблема с драйверами звуковой карты, которые могут быть устаревшими или несовместимыми с CS:GO.
Еще одной причиной неработающего микрофона может быть его физическое состояние. Повреждение соединения или выход из строя самого микрофона может привести к его неработоспособности. Кроме того, возможно, микрофон заблокирован другим приложением или программой, что может вызвать конфликт.
Тем не менее, не стоит паниковать, если ваш микрофон перестал работать в CS:GO. В большинстве случаев проблема может быть решена довольно легко. В этой статье мы рассмотрим основные причины неработы микрофона в CS:GO и дадим рекомендации о том, как их решить. Будьте готовы к командной игре на высшем уровне и не позволяйте поломке микрофона лишить вас коммуникации с вашей командой в CS:GO!
Почему микрофон в CS:GO не работает
1. Отключение микрофона в настройках игры или операционной системы:
Первым шагом проверьте настройки игры CS:GO и операционной системы, чтобы убедиться, что микрофон не был отключен. В меню настроек игры найдите соответствующий раздел и убедитесь, что микрофон включен и не выставлен на минимальную громкость. Также проверьте настройки звука в операционной системе и убедитесь, что микрофон не заблокирован или выключен.
2. Неисправность микрофона или аудиоустройства:
Второй возможной причиной неработающего микрофона в CS:GO может быть его неисправность или проблемы с аудиоустройством в целом. Проверьте микрофон в других программах или играх, чтобы исключить его поломку. Также убедитесь, что аудиоустройства правильно подключены и настроены в системе.
3. Повреждение конфигурационных файлов игры:
Третья возможная причина проблемы с микрофоном в CS:GO связана с повреждением конфигурационных файлов игры. Попробуйте удалить или переименовать файлы с расширением «.cfg» в папке с установленной игрой. При следующем запуске CS:GO будут созданы новые файлы конфигурации, что может помочь решить проблему.
4. Неправильные настройки коммуникации в игре:
Если микрофон в CS:GO работает, но другие игроки не могут его слышать, возможно проблема кроется в настройках коммуникации. Убедитесь, что правильно настроена голосовая коммуникация в игре и что ваш микрофон выбран в качестве источника звука.
5. Проблемы с программным обеспечением:
Последней возможной причиной неработающего микрофона в CS:GO могут быть проблемы с программным обеспечением. Обновите драйверы для аудиоустройства, перезапустите компьютер или попробуйте использовать другое программное обеспечение для голосовой связи.
В итоге, если микрофон в CS:GO не работает, рекомендуется проверить настройки игры и операционной системы, убедиться в исправности микрофона, провести проверку конфигурационных файлов, а также возможно обновить программное обеспечение.
Основные причины
Существует несколько основных причин, почему микрофон в CS:GO может не работать:
1. Неправильные настройки в игре.
Первое, что стоит проверить, — это настройки микрофона в самой игре. Убедитесь, что микрофон не отключен или выключен в настройках CS:GO. Проверьте громкость и уровень записи, установленные в игре.
2. Проблемы с настройками звука в операционной системе.
Иногда проблема с микрофоном может быть связана с настройками звука в операционной системе. Убедитесь, что микрофон правильно настроен в настройках звука операционной системы. Проверьте, включен ли микрофон и правильно ли он выбран в качестве устройства записи.
3. Неправильное подключение микрофона.
Неисправности микрофона могут возникать из-за неправильного подключения или отсоединения кабеля. Убедитесь, что микрофон правильно подключен к вашему компьютеру или наушникам. Проверьте состояние кабеля и убедитесь, что он не поврежден.
4. Проблемы с драйверами аудиоустройств.
Если ваш микрофон по-прежнему не работает, проблема может быть связана с драйверами аудиоустройств. Проверьте, установлены ли последние драйверы для вашего аудиоустройства. Попробуйте обновить или переустановить драйверы и проверьте, помогло ли это решить проблему.
5. Неправильное использование микрофона.
Иногда микрофон может не работать из-за неправильного использования. Убедитесь, что микрофон настроен и используется правильно. Проверьте, есть ли мут или отключение микрофона внутри самой игры или программы для коммуникации.
Если никакие из этих причин не помогли решить проблему с микрофоном в CS:GO, рекомендуется обратиться за помощью к специалисту или в поддержку разработчиков игры.
Неправильные настройки микрофона
Проверьте следующие параметры настройки микрофона:
- Громкость микрофона. Убедитесь, что громкость установлена на достаточном уровне, чтобы ваш голос был слышим.
- Режим работы микрофона. Убедитесь, что микрофон настроен на правильный режим, например, «Включен» или «Разрешить доступ».
- Выбранный микрофон. Проверьте, что выбран правильный микрофон в настройках CS:GO. Если у вас подключено несколько микрофонов, убедитесь, что выбран нужный.
Если вы проверили все настройки микрофона и они верны, но микрофон по-прежнему не работает, возможно, проблема заключается в аппаратной части. Рекомендуется проверить микрофон на другом устройстве или заменить его на новый, если проблема не устраняется.
Неправильно выбран источник звука
Для решения данной проблемы следует проверить настройки звука в операционной системе. Для этого можно перейти в раздел «Настройки звука» или «Звуковые устройства» в панели управления компьютера. Затем следует выбрать микрофон в качестве основного аудиоустройства или установить его в качестве приоритетного источника звука.
Кроме того, стоит убедиться, что микрофон подключен к правильному аудиовходу на компьютере или наушниках. Некоторые компьютеры и наушники имеют несколько аудиовходов, поэтому важно выбрать тот, который соответствует подключенному микрофону.
Если после проверки и исправления настроек звука проблема с микрофоном все еще остается, то возможно потребуется обновление драйверов аудиоустройств. Для этого следует посетить официальный сайт производителя компьютера или наушников и скачать последние версии драйверов для устройств.
В некоторых случаях может быть полезным перезагрузить компьютер или настройки игры, чтобы убедиться, что все изменения вступают в силу. Если ничто из вышеуказанного не помогает, то, возможно, проблема с микрофоном связана с программными ошибками в CS:GO. В таком случае стоит обратиться к разработчикам игры или поискать решения на официальных форумах.
Проблемы с драйверами микрофона
Если ваш микрофон перестал работать или его звук стал низкого качества, первым делом стоит проверить обновления драйверов. Устаревшие, поврежденные или несовместимые драйверы могут привести к проблемам с микрофоном.
Для решения этой проблемы вам необходимо следующее:
1. Проверьте наличие обновлений для драйверов микрофона. В операционной системе Windows вы можете это сделать следующим образом: перейдите в «Диспетчер устройств», найдите раздел «Аудиоустройства» или «Звук, видео и игры», щелкните правой кнопкой мыши на своем микрофоне и выберите «Обновить драйвер». При необходимости операционная система сама найдет и установит обновления.
2. Переустановите драйверы микрофона. Если обновление драйверов не помогло, попробуйте переустановить их полностью. Для этого откройте «Диспетчер устройств», найдите раздел «Аудиоустройства» или «Звук, видео и игры», щелкните правой кнопкой мыши на своем микрофоне и выберите «Удалить устройство». После этого перезагрузите компьютер, и операционная система сама установит драйверы заново.
Если после этих действий проблемы с микрофоном в CS:GO не исчезли, рекомендуется обратиться к специалисту или технической поддержке разработчиков игры для получения дополнительной помощи.
Решения
Если микрофон в CS:GO не работает, есть несколько решений, которые можно попробовать:
| 1. Проверьте настройки микрофона в игре. |
| Убедитесь, что микрофон включен в настройках CS:GO. Проверьте уровень громкости и убедитесь, что микрофон выбран в качестве входного устройства. |
| 2. Проверьте наличие драйверов для микрофона. |
| Установите или обновите драйверы для микрофона на вашем компьютере. Проверьте сайт производителя вашего устройства для получения последних версий драйверов. |
| 3. Проверьте наличие правильных настроек аудио в Windows. |
| Откройте панель управления Windows, перейдите в раздел «Звук» и убедитесь, что микрофон правильно настроен. Проверьте уровень громкости, включите запись звука и проверьте, что устройство выбрано как микрофон по умолчанию. |
| 4. Проверьте настройки микрофона в Steam. |
| Откройте клиент Steam, перейдите в настройки и выберите «Настройки голоса». Убедитесь, что микрофон правильно настроен и выбран в качестве входного устройства. |
| 5. Проверьте наличие конфликтующих программ. |
| Закройте все другие программы, которые могут использовать микрофон, такие как Skype или Discord. Попробуйте запустить CS:GO снова и проверить, работает ли микрофон. |
| 6. Переустановите CS:GO. |
| Если все остальные решения не сработали, попробуйте удалить и переустановить CS:GO. Это может помочь исправить возможные проблемы с программным обеспечением. |
Проверьте настройки микрофона в CS:GO
Если ваш микрофон не работает в CS:GO, первым шагом для устранения проблемы будет проверка настроек микрофона в самой игре.
1. Запустите CS:GO и откройте настройки со звуком.
2. Перейдите на вкладку «Микрофон» или «Voice».
3. Убедитесь, что в поле «Микрофоны» выбран нужный микрофон. Если вы используете встроенный микрофон, убедитесь, что он активирован.
4. Проверьте уровень громкости микрофона — он должен быть достаточно высоким, чтобы ваш голос был слышен.
5. Убедитесь, что ползунок «Запись голоса» находится в положении «Вкл».
6. Нажмите кнопку «Применить» или «OK», чтобы сохранить изменения.
7. Попробуйте снова использовать микрофон в CS:GO и проверьте, работает ли он.
Если после проверки всех настроек ваш микрофон по-прежнему не работает, возможно, в проблеме заложены другие факторы, такие как драйверы звуковой карты или наличие конфликтующих программ. В таком случае рекомендуется обратиться к специалисту или проконсультироваться на форуме сообщества CS:GO для получения дополнительной помощи.
Проверьте настройки звука в операционной системе
Если микрофон не работает в CS:GO, первым делом стоит проверить настройки звука в операционной системе. Возможно, проблема заключается в том, что ваш микрофон не выбран в качестве устройства для ввода звука.
Для этого следуйте инструкциям для вашей операционной системы:
- В Windows: откройте Панель управления, выберите раздел «Звук» или «Звуковые устройства» и перейдите на вкладку «Запись». Убедитесь, что ваш микрофон выбран и уровень громкости установлен правильно.
- В macOS: откройте «Настройки системы», выберите раздел «Звук» и перейдите на вкладку «Ввод». Проверьте, что ваш микрофон выбран в качестве устройства ввода звука и уровень громкости настроен правильно.
- В Linux: зависит от дистрибутива, но обычно можно найти настройки звука в разделе «Настройки системы» или «Параметры». Проверьте, что ваш микрофон выбран в качестве устройства ввода звука и уровень громкости установлен правильно.
Если ваши настройки звука правильны, но микрофон все равно не работает, возможно, проблема в программном обеспечении CS:GO. Попробуйте перезагрузить игру или выполнить ряд других шагов для устранения проблемы.
Вопрос-ответ:
Почему микрофон в CS:GO не работает?
Возможно, у вас отключена функция использования микрофона в настройках игры. Проверьте настройки голоса и убедитесь, что микрофон включен. Также, проблема может быть связана с неправильным выбором устройства записи звука в системных настройках компьютера.
Как проверить, работает ли микрофон в CS:GO?
Для проверки работы микрофона в CS:GO можно воспользоваться встроенной функцией Voice Loopback. Откройте настройки голоса в игре, найдите эту функцию и включите ее. При активации Voice Loopback вы услышите свой голос в наушниках, если микрофон работает исправно.
Что делать, если микрофон в CS:GO работает, но другие игроки не слышат меня?
Если микрофон работает, но другие игроки в CS:GO не могут слышать вас, то возможно проблема связана с неправильными настройками коммуникации в игре. Убедитесь, что у вас правильно выбраны настройки командного голосового чата, и что у других игроков нет проблем с приемом звука.
Почему микрофон в CS:GO работает с перебоями?
Если микрофон в CS:GO работает с перебоями, то возможно причина в нестабильной работе самого микрофона или его драйверов. Попробуйте проверить микрофон на другом устройстве или обновить драйверы для него. Также, проблема может быть связана с высокой нагрузкой на процессор или сеть, что может вызывать задержку в передаче звука.
Какую программу использовать для тестирования микрофона в CS:GO?
Для тестирования микрофона в CS:GO можно использовать сторонние программы, такие как Audacity или Windows Voice Recorder. Они позволяют записывать и воспроизводить звук с микрофона, что позволяет проверить его работоспособность. Также, можно воспользоваться встроенными функциями в самой игре, такими как Voice Loopback, чтобы услышать свой голос в наушниках.