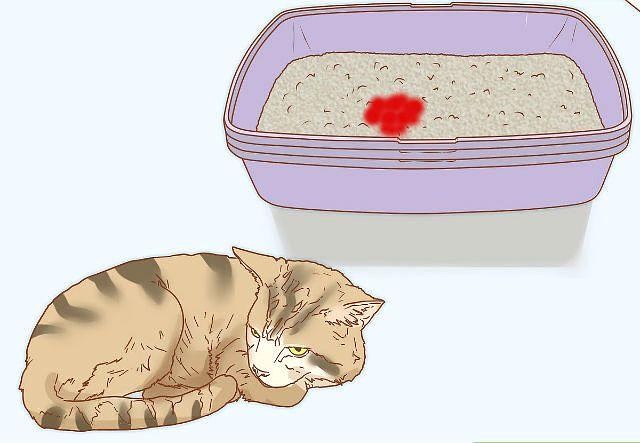Почему компьютер не распознает SSD — причины и способы решения проблемы подключения

Один из самых распространенных и важных компонентов в компьютере — это жесткий диск (HDD) или SSD. Когда компьютер не распознает SSD, это может стать причиной многочисленных проблем для пользователя. Ведь SSD выполняет роль основного хранилища данных, а от него зависит быстродействие и эффективность работы всей системы. В данной статье мы рассмотрим причины, по которым компьютер может не видеть SSD, и предложим несколько способов решения этой проблемы.
Первая причина, по которой компьютер не распознает SSD, может быть связана с неправильным подключением. SSD подключается к материнской плате с помощью SATA-кабеля или M.2-разъема, в зависимости от его типа. Если кабель неправильно подключен или неисправен, компьютер не сможет определить наличие SSD. Поэтому, в первую очередь, необходимо проверить правильность подключения кабеля и его исправность, а также проверить настройки BIOS, чтобы удостовериться, что SSD активирован в системе.
Вторая причина может быть связана с несовместимостью SSD с текущей конфигурацией вашего компьютера. Некоторые модели SSD могут быть несовместимы с определенными версиями BIOS или материнскими платами. В таких случаях, рекомендуется обновить BIOS или воспользоваться надежными источниками информации, чтобы узнать о потенциальных проблемах совместимости перед покупкой SSD.
Третьей причиной может быть неисправность самого SSD. Некачественные компоненты или механические повреждения могут привести к поломке SSD, из-за чего компьютер не будет его распознавать. В этом случае, возможным решением проблемы может быть попытка подключить SSD к другому компьютеру или проверка его работоспособности с помощью специальных программ.
Отсутствие подключения
Во-первых, убедитесь, что SATA кабель, используемый для подключения SSD к материнской плате, надежно вставлен в соответствующие разъемы на обоих устройствах. При этом важно учитывать, что применяется совместимый тип разъема (например, SATA III для SSD, поддерживающих этот стандарт).
Во-вторых, следует убедиться, что питание SSD подключено правильно. Проверьте, чтобы питание было включено в SSD и что блок питания хорошо подключен к розетке и корректно работает.
Также важно проверить наличие нефункциональных разъемов или повреждений на SATA кабеле и на самом SSD. Если обнаружены повреждения, рекомендуется заменить кабель или SSD на исправные аналоги.
Если после проверки подключения проблема с распознаванием SSD не устранена, можно попробовать использовать другой SATA порт на материнской плате или проверить работу SSD на другом компьютере. Это позволит исключить возможные проблемы с конкретным портом или компьютером в целом.
Кроме того, стоит убедиться, что BIOS материнской платы настроен правильно для работы с SSD. В настройках BIOS можно найти опции, отвечающие за распознавание устройств хранения данных. Убедитесь, что опция «SATA Mode» установлена в соответствии с требованиями SSD (например, если используется SSD с интерфейсом SATA III, установите SATA Mode на «AHCI» или «RAID»).
Важно отметить, что перед проведением любых манипуляций с подключением и настройками SSD, рекомендуется отключить питание компьютера и избегать статического электричества, чтобы предотвратить повреждение электронных компонентов.
Провод SATA не подключен
Одна из самых распространенных причин, по которой компьютер не распознает SSD, это неподключение провода SATA, который соединяет жесткий диск с материнской платой. Если этот провод не подключен или подключен неправильно, то компьютер не сможет обнаружить SSD и отобразить его в системе.
Чтобы проверить, правильно ли подключен провод SATA, следует открыть корпус компьютера и обратить внимание на соединение жесткого диска с материнской платой. Провод SATA должен быть подключен к соответствующим портам SATA на обоих устройствах. Более того, необходимо убедиться, что провод надежно соединен и не имеет повреждений.
Если провод SATA был отсоединен или поврежден, то необходимо подключить новый провод SATA и убедиться, что он надежно фиксируется. Важно также убедиться, что провод правильно вставлен в соответствующие порты на материнской плате и жестком диске.
После проверки и подключения провода SATA, следует перезагрузить компьютер и проверить, распознает ли он теперь SSD. Если проблема с неправильным подключением проявляется снова, рекомендуется обратиться к специалисту, который может провести более детальную диагностику и устранить проблему.
Неправильный кабель SATA
Для решения этой проблемы следует убедиться, что используется верный тип кабеля SATA. Существуют различные поколения кабелей SATA, включая SATA 1.0, SATA 2.0 и SATA 3.0. Каждое поколение имеет свои характеристики и подходит для определенных типов устройств. Например, если вы используете SSD с поддержкой SATA 3.0, необходимо использовать кабель SATA 3.0, чтобы обеспечить оптимальную скорость передачи данных.
Также стоит проверить состояние кабеля SATA на наличие повреждений. Если кабель имеет физические повреждения, такие как изломы или трещины, это может привести к неправильному функционированию и распознаванию SSD. В таком случае, замена кабеля SATA на новый может решить проблему.
Важно: перед покупкой нового кабеля SATA, убедитесь, что он совместим с вашим SSD и материнской платой. Если вы не уверены в правильном выборе кабеля, обратитесь к специалисту или производителю оборудования для получения консультации.
Обращайтесь к правильному типу и состоянию кабеля SATA, чтобы предотвратить проблемы с распознаванием SSD компьютером.
Проблемы с BIOS
- Устаревшая версия BIOS: Если ваша материнская плата имеет старую версию BIOS, она может не поддерживать распознавание SSD. В этом случае, вам необходимо обновить BIOS до последней версии, предлагаемой производителем.
- Неправильные настройки BIOS: Некорректные настройки BIOS могут вызывать проблемы с распознаванием SSD. Проверьте, что установлены правильные настройки для SATA портов и AHCI режима.
- Поврежденный или неправильно настроенный BIOS: Если BIOS был поврежден или настроен неправильно, это может вызывать проблемы с распознаванием SSD. В таком случае, вам может потребоваться перепрошить или восстановить BIOS.
Если у вас возникли проблемы с BIOS, рекомендуется проконсультироваться с производителем вашей материнской платы или обратиться к профессионалам, чтобы получить квалифицированную помощь. Запомните, что неправильные манипуляции с BIOS могут привести к серьезным последствиям для работы компьютера.
Устаревшая версия BIOS
BIOS (Basic Input/Output System) – это системная программа, которая отвечает за инициализацию и управление оборудованием компьютера при его включении. В случае устаревшей версии BIOS может отсутствовать поддержка новых технологий, включая SSD.
Чтобы проверить версию BIOS, следует включить компьютер и на экране загрузки нажать определенную клавишу (обычно DEL, F2 или F10) для входа в меню BIOS Setup. В разделе «Main» или «System Information» можно найти информацию о версии BIOS. Если версия устаревшая, то стоит обновить ее.
Для обновления BIOS необходимо скачать новую версию с сайта производителя материнской платы и записать ее на флеш-накопитель. Затем, в настройках BIOS выбрать опцию «Update BIOS» и указать путь к файлу обновления. Процесс обновления BIOS требует осторожности и внимательности, поэтому рекомендуется перед этим ознакомиться с инструкцией на сайте производителя.
После успешного обновления BIOS следует перезапустить компьютер и проверить, распознает ли он теперь SSD-накопитель.
Неправильные настройки BIOS
Существует несколько причин, по которым настройки BIOS могут быть неправильно установлены:
- Отключение порта SATA: Если порт SATA, к которому подключен SSD, отключен в BIOS, компьютер не сможет обнаружить устройство. В таком случае, необходимо зайти в BIOS и проверить настройки портов SATA.
- Неправильный режим работы SATA: В BIOS есть различные режимы работы SATA, такие как IDE, AHCI и RAID. Если режим установлен не совместимым с подключенным SSD, компьютер не сможет его распознать. Режим SATA можно изменить в разделе настроек устройства хранения данных.
- Бэкап CMOS: Если ранее настройки BIOS были изменены и произведен бэкап CMOS, то могут возникнуть конфликты с распознаванием SSD. В таком случае, рекомендуется сбросить настройки BIOS к заводским значениям и затем настроить их заново.
Чтобы исправить неправильные настройки BIOS, необходимо внимательно пройти по всем разделам и подразделам, связанным с устройствами хранения данных. В случае необходимости можно воспользоваться инструкцией производителя материнской платы или обратиться за помощью к специалистам.
Проблемы с драйверами
Если у вас установлен устаревший, поврежденный или несовместимый драйвер для SSD, это может привести к проблемам распознавания. В этом случае, вам потребуется обновить или переустановить драйверы для SSD.
Для начала, вы можете проверить, является ли драйвер установленным. Для этого откройте «Диспетчер устройств» в Windows, найдите раздел «Дисковые накопители» и проверьте, отображается ли ваш SSD в списке. Если SSD не отображается или отображается с ошибкой, значит проблема скорее всего связана с драйверами.
Для решения проблемы, попробуйте следующие шаги:
- Перезагрузите компьютер и проверьте, появилось ли распознавание для SSD. Иногда, перезагрузка может помочь восстановить правильную работу драйверов.
- Обновите драйверы для SSD. Для этого, вы можете использовать программы для автоматического обновления драйверов или скачать последние версии драйверов с официального сайта производителя SSD. После установки новых драйверов, выполните перезагрузку компьютера.
- Переустановите драйверы для SSD. Для этого, откройте «Диспетчер устройств», найдите ваш SSD в разделе «Дисковые накопители», щелкните правой кнопкой мыши и выберите «Удалить устройство». Затем, выполните перезагрузку компьютера. После перезагрузки, драйверы для SSD должны быть автоматически установлены заново.
Если после выполнения этих шагов проблема с драйверами не была решена, возможно, стоит обратиться к профессионалам или службе поддержки SSD, чтобы получить дополнительную помощь.
Неправильно установленные драйверы
Если драйверы для SSD не установлены или установлены неправильно, операционная система не сможет определить устройство и, следовательно, не сможет его распознать. Это может произойти, например, если был установлен неподходящий драйвер или если установка драйверов была прервана или завершилась с ошибкой.
Чтобы решить проблему с неправильно установленными драйверами, первым делом необходимо проверить, правильно ли установлен драйвер для SSD. Это можно сделать через меню «Устройства и принтеры» в параметрах системы.
Если драйвер не установлен или установлен неправильно, нужно загрузить последнюю версию драйвера с официального сайта производителя SSD. После этого следует удалить установленный драйвер и установить новую версию.
Если проблема с распознаванием SSD устранена, компьютер должен начать его правильно распознавать и использовать для хранения данных.
Вопрос-ответ:
Почему мой компьютер не видит подключенный SSD?
Есть несколько возможных причин, по которым компьютер может не видеть подключенный SSD. Начните с проверки правильности подключения: убедитесь, что кабели соединены надежно и не повреждены. Также, возможно, ваш компьютер не поддерживает подключение SSD или требуется обновление BIOS. Если проблема не решена, стоит попробовать подключить SSD к другому компьютеру или использовать другой SATA-кабель и порт. Если все вышеупомянутые шаги не решают проблему, возможно, ваш SSD неисправен и требуется замена.
Какие могут быть причины, если компьютер не видит новый SSD, но видит старый жесткий диск?
Если компьютер видит старый жесткий диск, но не видит новый SSD, причина может быть в некорректном размещении разделов на SSD. Возможно, SSD не отформатирован и не инициализирован. Для решения этой проблемы вам нужно открыть «Управление дисками» и проверить, есть ли новый SSD в списке дисков. Если SSD есть в списке, но имеет нераспределенный объем, вам нужно создать и отформатировать раздел на нем. Если новый SSD не отображается в списке дисков, проверьте подключение и попробуйте использовать другой SATA-кабель и порт. В некоторых случаях также может быть полезным обновление BIOS.
Что делать, если SSD не появляется в BIOS?
Если SSD не появляется в BIOS, начните с проверки правильности подключения. Убедитесь, что кабели надежно подключены и не повреждены. Если SSD по-прежнему не появляется, попробуйте подключить его к другому компьютеру или использовать другой SATA-кабель и порт. Также стоит убедиться, что в BIOS включена поддержка SATA-интерфейса и что SSD не отключено или заблокировано в настройках BIOS. Если все вышеперечисленные шаги не решают проблему, возможно, SSD неисправен и требуется замена.
Как настроить BIOS, чтобы распознать подключенный SSD?
Если ваш компьютер не распознает подключенный SSD, сначала убедитесь, что поддержка SATA-интерфейса включена в настройках BIOS. Затем проверьте, что SATA-порты активированы и не блокированы. Если это не помогает, попробуйте обновить BIOS до последней версии, так как новая версия может содержать исправления для обнаружения SSD. Обновление BIOS должно быть выполнено осторожно, поэтому перед этим рекомендуется ознакомиться с инструкциями вашего производителя.
Почему мой компьютер не распознает SSD?
Если ваш компьютер не распознает SSD, причин может быть несколько. Во-первых, возможно, ваш SSD не подключен правильно. Убедитесь, что кабель SATA или M.2 расположен правильно и надежно подключен как к самому SSD, так и к материнской плате. Если подключение в порядке, то может потребоваться обновление BIOS вашего компьютера. Также может быть так, что ваш SSD несовместим с вашей материнской платой. Проверьте спецификации вашей материнской платы и убедитесь, что она поддерживает тип SSD, который вы используете.
Как проверить, что компьютер не распознает SSD?
Если вы сомневаетесь, распознает ли ваш компьютер SSD, есть несколько способов проверить. Во-первых, вы можете зайти в BIOS компьютера и проверить список подключенных устройств. Если SSD нет в списке, значит, компьютер не распознает его. Второй способ — войти в Диспетчер устройств и проверить, есть ли в списке SSD или есть ли какие-либо ошибки. Если SSD не отображается или есть ошибки, то компьютер его не распознает.
Как решить проблему, когда компьютер не распознает SSD?
Если компьютер не распознает SSD, есть несколько способов решения проблемы. Во-первых, проверьте подключение SSD. Убедитесь, что кабель SATA или M.2 надежно подключен как к SSD, так и к материнской плате. Если подключение в порядке, попробуйте обновить BIOS вашего компьютера. Обновление BIOS может помочь распознать ваш SSD. Также убедитесь, что ваш SSD совместим с материнской платой. Если ничего не сработало, возможно, проблема в самом SSD. Попробуйте подключить SSD к другому компьютеру или использовать другой SSD, чтобы проверить, работает ли он.